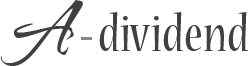So far in our series of lesser-known WordPress.com features, we’ve discussed handy editing tools and neat ways to split up longer posts. This time, let’s leave text behind and talk about three image presentation tools you might have missed.
If you’ve been blogging at WordPress.com, you’ve likely figured out how to upload and edit images in your posts. You might have also played around with all of the various gallery options.
But there are some additional image-related features to discover.
Featured Images
Among the modules below your dashboard editor, there’s an unassuming Featured Image option:

Try clicking “Set featured image” and uploading an image (or choosing one of your existing images). It’s likely that you won’t see this image in your post itself, but different themes display featured images in different ways. For example, here I’ve added a featured image of a bridge:

With the Twenty Eleven theme, this image is then used as a special header image on the single post page for that post:

In the Visual theme, it’s shown above the post on the homepage:

And in Forever (if you also mark the post as sticky) it appears in the homepage slider:

It’s important to note that some themes don’t use featured images in any obvious way, but many do. If you aren’t sure if yours does, find your theme in the Theme Showcase and check out its documentation.
Flickr Integration
Do you use Flickr to store and organize your photos? Did you know you can connect your Flickr account to your WordPress.com site to blog your images right from Flickr?
To try it out, follow these instructions to connect your Flickr account to your site. Once they’re connected, pick an image you want to post, and click the share icon in the lower right-hand corner.
You’ll see a WordPress icon, which will give you a pop-up where you can add your title and post content:

Click “Post” when you’re done, and it posts directly to your blog!

Gallery Widget
Finally, you probably use galleries to display multiple images in your posts and pages. But you can also display an attractive gallery in your sidebar or footer using the Gallery Widget.
Just add the Gallery Widget to your sidebar, choose the images you want included, and choose the format for how you want it to display:

You can choose the various gallery styles for the widget as well:
Click to view slideshow.
If you have an image-heavy blog and you haven’t yet tried out these features, play around with them! They’re a fun way to add some variety to your site.
Filed under: Features, HowTo, Photos, WordPress.com