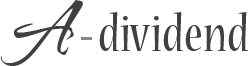Many of the blogs and websites we discover are fertile ground for a mix of voices and perspectives, and for some of you, blogging is a collaborative effort. On WordPress.com, you’ll stumble upon pockets of micro-communities on every subject, from the author-illustrators writing about illustration and design at Illustration Age to the political science PhD students discussing current events at The Smoke-Filled Room.
These sites, and many more, take advantage of various features in the dashboard that make group blogging easier. Have a collaborative blog — or thinking of starting one? Here’s a checklist of settings and tools for your site:
Essentials
User profiles and gravatars
 With numerous users on one blog, it’s important for each person to set their User Profile on WordPress.com at Users ? My Profile. You don’t have to include all of your details, although you should set your display name, which is how you’ll be known on your group’s blog, as well as the entire WordPress.com community.
With numerous users on one blog, it’s important for each person to set their User Profile on WordPress.com at Users ? My Profile. You don’t have to include all of your details, although you should set your display name, which is how you’ll be known on your group’s blog, as well as the entire WordPress.com community.
Gravatar powers the user avatars on WordPress.com, and it’s best for members of your team to have gravatars that represent them — while we’ve got default ones to choose from, the community would rather see your face! After you configure your avatar, you’ll see it when you post on your own site, comment on blogs and in the forums, and interact on other areas across WordPress.com.
Invite users
At Users ? Invite New, invite others to join your team to be contributors, editors, or authors. (You can invite people who don’t currently have a WordPress.com account — once invited, they can follow the steps to complete the sign-up process.)
User roles
 On collaborative blogs, people hold various user roles, including editor, author, and contributor. Editors can view, edit, publish, and delete posts/pages; moderate comments and manage categories, tags, and links; and upload files/images. Authors can edit, publish, and delete their own posts, as well as upload files/images.
On collaborative blogs, people hold various user roles, including editor, author, and contributor. Editors can view, edit, publish, and delete posts/pages; moderate comments and manage categories, tags, and links; and upload files/images. Authors can edit, publish, and delete their own posts, as well as upload files/images.
Contributors can edit their own posts but cannot publish them; their posts are submitted to an administrator for review. An administrator has full and complete ownership of the blog, and can do absolutely everything. (If it makes sense, your site may have multiple administrators, but we recommended one per site.)
At Users ? All Users, you can manage the entire list of users and their roles. On this page, you’ll find each person’s basic details, from username to role to the number of published posts.

Publishing tools
Post locking
This past April, we announced a number of improvements to help make publishing in a multi-author environment much easier. If you go into Posts ? All Posts in the dashboard, the post locking feature lets you see, in real time, who’s editing a post. For instance, if you and I both contributed to the same blog and you want to make an edit on a post, you’ll see a note that says I’m currently editing it, with a shot of my gravatar:

For publishing teams, this feature is handy — if you hover over the post title and click on Edit, you have three options to choose from: Go back, Preview, and Take over. If you’re on a tight deadline and need to edit the post quickly, click on the blue Take over button:

Post locking clearly shows the status of a post, which streamlines your team’s editorial workflow and helps make it easier for your to manage and publish new content.
Post revisions
Your team can view content changes with the post revisions feature: you can see details about who has previously edited or contributed to a post, and when the last changes were made:

Clicking on the link next to an avatar shows the changes that person made to the post:
![]()
A slider at the top moves forward and backward through revisions, and displays additions in green and deletions in red. You can revert to a particular version of a post using the blue Restore This Revision button, too.
Widgets to present your team
The widgets in your dashboard in Appearance ? Widgets are quick, simple additions to jazz up your sidebar, and we’ve got some widgets that are especially helpful for multi-author blogs.
Authors widget
The Authors Widget is an easy, direct way to display your team, as shown on The Smoke-Filled Room. When configuring the widget, you can adjust some settings, from a custom widget title, to the number of posts to show for each author, to the ability to specify avatar size:

You can opt to remove avatars completely, which is what The Smoke-Filled Room team has done. On their blog, they show a text list of writers, with links to author pages:

Author grid
For those of you who dig the image grid look, the Author Grid Widget adds color and sophistication to your site, and it’s an easy yet dynamic way to show the minds and voices of your team. For example, Illustration Age is a very visual blog, so their Author Grid Widget is a natural addition to the sidebar:

If you hover over an illustrator’s thumbnail, their Gravatar Hovercard appears (which includes information pulled from Gravatar, so again, be sure your user profile details are up to date!). If you click on the thumbnail, you’ll see an archive of the user’s past posts.
Other simple, effective touches
Widget visibility
The widget visibility feature, which you can access and activate within any widget in your dashboard, lets you control which widgets to display when a visitor views a specific page of your site. While it’s a nifty tool for all WordPressers, group bloggers can use it to make subtle but effective tweaks to the sidebar.
For example, you could show the Twitter Timeline Widget of the appropriate author in the sidebar when a post by that author is viewed. (To do this, in the widget’s settings, select Show and add Author is [Author’s Name]. You can read more about widget visibility for other ideas.)
Author categories
Another quick tip? Create a category for each user, using their name. It’s an additional way for readers to find users’ posts, and they can subscribe to the person’s category feed, too.
Not part of a group blog? For general tips on getting started, visit our tutorial site at Learn.wordpress.com.
You might also enjoy these related posts:
- Focus On: Collaborative Blogs
- Collaborate and Create: Group Blogs for Friends, Colleagues, and Family
- Quick and Easy Customization: Get the Most Out of Widgets
- Widget Visibility and You